

VirtualBox is free for you to use, and supports Linux guest additions whereas the new version of Microsoft's Virtual PC for Windows 7 does not. Step 17: Choose a name for your computer and set a password to secure login info.This tutorial is to help you set up a LAMP (Linux Apache MySQL PHP) Ubuntu virtual machine server running on VirtualBox. Step 16: Select your location to set the Time Zone. Step 15: Click on the continue button, and proceed with writing changes on the disk. Do not get worried with the Erase disk option, it will only be effective inside the virtual machine, other system files outside the VirtualBox remain intact. Step 14: Click on the Install Now button and carry on with the installation.
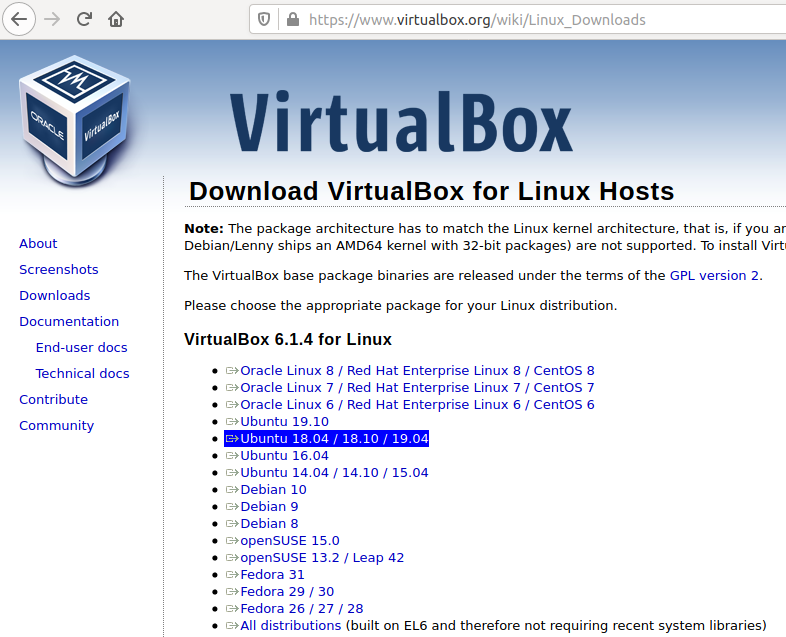
By default, it is set to Normal installation, which is recommended, but it can also be changed to Minimal installation if there is no need for all Ubuntu features.
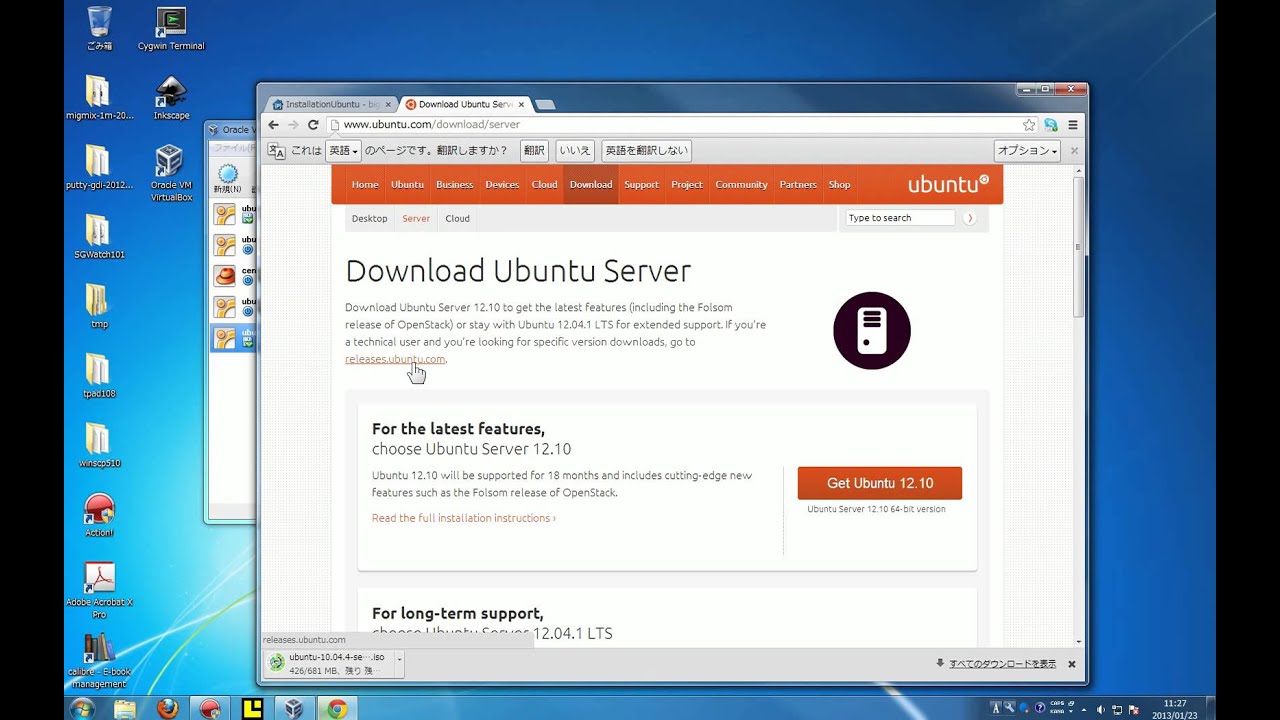
Step 12: Select Keyboard layout, if the defaults are compatible, just click on the continue button and proceed. Step 11: Click on the Install Ubuntu option, this might look different for other Ubuntu versions. Step 10: Proceed with the installation file and wait for further options. Browse the file location and select the ISO file for Ubuntu. Step 9: If the installation disk is not automatically detected.

Step 8: After the Disk creation is done, boot the Virtual Machine and begin installing Ubuntu. Step 7: Select disk size and provide the destination folder to install. Using Dynamically allocated disk is by default recommended. Step 6: Either of the physical storage type can be selected. Step 4: Create a Virtual Hard disk for the machine to store files. Step 3: Assign RAM size to your Virtual Machine. Step 2: Give a name to your Virtual Machine and select the location for it to install. Step 1: Open VirtualBox and click on the New button. For that, all the versions of Ubuntu are available on the official site Īfter the downloading is over, you can install Ubuntu on VirtualBox with the help of following instructions:


 0 kommentar(er)
0 kommentar(er)
